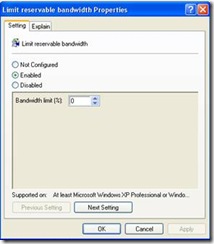Dalam mempelajari macam-macam jaringan komputer terdapat dua
klasifikasi yang sangat penting yaitu teknologi transmisi dan jarak.
Secara garis besar, terdapat dua jenis teknologi transmisi yaitu
jaringan broadcast dan jaringan point-to-point
Jaringan broadcast memiliki saluran komunikasi tunggal yang dipakai bersama-sama oleh semua mesin yang ada pada jaringan.
Pesan-pesan berukuran kecil, disebut paket, yang dikirimkan oleh suatu
mesin akan diterima oleh mesin-mesin lainnya. Field alamat pada sebuah
paket berisi keterangan tentang kepada siapa paket tersebut ditujukan.
Saat menerima paket, mesin akan mencek field alamat. Bila paket
terserbut ditujukan untuk dirinya, maka mesin akan memproses paket itu ,
bila paket ditujukan untuk mesin lainnya, mesin terserbut akan
mengabaikannya.
Jaringan point-to-point terdiri dari beberapa koneksi pasangan individu
dari mesin-mesin. Untuk mengirim paket dari sumber ke suatu tujuan,
sebuah paket pad ajringan jenis ini mungkin harus melalui satu atau
lebih mesin-mesin perantara. Seringkali harus melalui baynak route yang
mungkin berbeda jaraknya. Karena itu algoritma rout memegang peranan
penting pada jaringan point-to-point.
Pada umumnya jaringan yang lebih kecil dan terlokalisasi secara
geografis cendurung memakai broadcasting, sedangkan jaringan yang lebih
besar menggunakan point-to-point.
Kriteria alternatif untuk mengklasifikasikan jaringan adalah didasarkan
pada jaraknya. Tabel berikut ini menampilkan klasifikasi sistem
multiprosesor berdasarkan ukuran-ukuran fisiknya.
Dari tabel di atas terlihat pada bagian paling atas adalah dataflow
machine, komputer-komputer yang sangat paralel yang memiliki beberapa
unit fungsi yang semuanya bekerja untuk program yang sama. Kemudian
multicomputer, sistem yang berkomunikasi dengan cara mengirim
pesan-pesannya melalui bus pendek dan sangat cepat. Setelah kelas
multicomputer adalah jaringan sejati, komputer-komputer yang
bekomunikasi dengan cara bertukar data/pesan melalui kabel yang lebih
panjang. Jaringan seperti ini dapat dibagi menjadi local area network
(LAN), metropolitan area network (MAN), dan wide area network (WAN).
Akhirnya, koneksi antara dua jaringan atau lebih disebut internetwork.
Internet merupakan salah satu contoh yang terkenal dari suatu
internetwork.
1.2.1 Local Area Network
Local Area Network (LAN) merupakan jaringan milik pribadi di dalam
sebuah gedung atau kampus yang berukuran sampai beberapa kilometer.
LAN seringkali digunakan untuk menghubungkan komputer-komputer pribadi
dan workstation dalam kantor perusahaan atau pabrik-pabrik untuk memakai
bersama resource (misalnya, printer, scanner) dan saling bertukar
informasi. LAN dapat dibedakan dari jenis jaringan lainnya berdasarkan
tiga karakteristik: ukuran, teknologi transmisi dan topologinya.
LAN mempunyai ukuran yang terbatas, yang berarti bahwa waktu transmisi
pada keadaan terburuknya terbatas dan dapat diketahui sebelumnya. Dengan
mengetahui keterbatasnnya, menyebabkan adanya kemungkinan untuk
menggunakan jenis desain tertentu. Hal ini juga memudahkan manajemen
jaringan.
LAN seringkali menggunakan teknologih transmisi kabel tunggal. LAN
tradisional beroperasi pada kecepatan mulai 10 sampai 100 Mbps (mega
bit/detik) dengan delay rendah (puluhan mikro second) dan mempunyai
faktor kesalahan yang kecil. LAN-LAN modern dapat beroperasi pada
kecepatan yang lebih tinggi, sampai ratusan megabit/detik.
Terdapat beberapa macam topologi yang dapat digunakan pada LAN
broadcast. Gambar 1.1 menggambarkan dua diantara topologi-topologi yang
ada. Pada jaringan bus (yaitu kabel liner), pada suatu saat sebuah
mesin bertindak sebagai master dan diijinkan untuk mengirim paket.
Mesin-mesin lainnya perlu menahan diri untuk tidak mengirimkan apapun.
Maka untuk mencegah terjadinya konflik, ketika dua mesin atau lebih
ingin mengirikan secara bersamaan, maka mekanisme pengatur diperlukan.
Me4kanisme pengatur dapat berbentuk tersentralisasi atau terdistribusi.
IEEE 802.3 yang populer disebut Ethernet merupakan jaringan broadcast
bus dengan pengendali terdesentralisasi yang beroperasi pada kecepatan
10 s.d. 100 Mbps. Komputer-komputer pada Ethernet dapat mengirim kapan
saja mereka inginkan, bila dua buah paket atau lebih bertabrakan, maka
masing-masing komputer cukup menunggu dengan waktu tunggu yang acak
sebelum mengulangi lagi pengiriman.
Sistem broadcast yang lain adalah ring, pada topologi ini setiap bit
dikirim ke daerah sekitarnya tanpa menunggu paket lengkap diterima.
Biasanya setiap bit mengelilingi ring dalam waktu yang dibutuhkan untuk
mengirimkan beberapa bit, bahkan seringkali sebelum paket lengkap
dikirim seluruhnya. Seperti sistem broadcast lainnya, beberapa aturan
harus dipenuhi untuk mengendalikan access simultan ke ring. IEEE 802.5
(token ring) merupakan LAN ring yang populer yang beroperasi pada
kecepatan antara 4 s.d 16 Mbps.
Berdasarkan alokasi channelnya, jaringan broadcast dapat dibagi menjadi
dua, yaitu statik dan dinamik. Jenis al;okasi statik dapat dibagi
berdasarkan waktu interval-interval diskrit dan algoritma round robin,
yang mengijinkan setiap mesin untuk melakukan broadcast hanya bila slot
waktunya sudah diterima. Alokasi statik sering menyia-nyiakan kapasitas
channel bila sebuah mesin tidak punya lgi yang perlu dikerjakan pada
saat slot alokasinya diterima. Karena itu sebagian besar sistem
cenderung mengalokasi channel-nya secara dinamik (yaitu berdasarkan
kebutuhan).
Metoda alokasi dinamik bagi suatu channel dapat tersentralisasi ataupun
terdesentralisasi. Pada metoda alokasi channel tersentralisasi terdapat
sebuah entity tunggal, misalnya unit bus pengatur, yang menentukan siapa
giliran berikutnya. Pengiriman paket ini bisa dilakukan setelah
menerima giliran dan membuat keputusan yang berkaitan dengan algoritma
internal. Pada metoda aloksi channel terdesentralisasi, tidak terdapat
entity sentral, setiap mesin harus dapat menentukan dirinya sendiri
kapan bisa atau tidaknya mengirim.
1.2.2 Metropolitan Area Network
Metropolitan Area Network (MAN) pada dasarnya merupakan versi LAN
yang berukuran lebih besar dan biasanya memakai teknologi yang sama
dengan LAN. MAN dapat mencakup kantor-kantor perusahaan yang berdekatan
dan dapat dimanfaatkan untuk keperluan pribadi (swasta) atau umum. MAN
biasanya mamapu menunjang data dan suara, dan bahkan dapat berhubungan
dengan jaringan televisi kabel. MAN hanya memiliki sebuah atau dua buiah
kabel dan tidak mempunyai elemen switching, yang berfungsi untuk
mengatur paket melalui beberapa output kabel. Adanya elemen switching
membuat rancangan menjadi lebih sederhana.
Alasan utama memisahkan MAN sebagai kategori khusus adalah telah
ditentukannya standart untuk MAN, dan standart ini sekarang sedang
diimplementasikan. Standart tersebut disebut DQDB (Distributed Queue
Dual Bus) atau 802.6 menurut standart IEEE. DQDB terdiri dari dua buah
kabel unidirectional dimana semua komputer dihubungkan, seperti
ditunjukkan pada gambar 1.2. Setiap bus mempunyai sebuah head–end,
perangkat untuk memulai aktivitas transmisi. Lalulintas yang menuju
komputer yang berada di sebelah kanan pengirim menggunakan bus bagian
atas. Lalulintas ke arah kiri menggunakan bus yang berada di bawah.
1.2.3 Wide Area Network
Wide Area Network (WAN) mencakup daerah geografis yang luas,
sertingkali mencakup sebuah negara atau benua. WAN terdiri dari
kumpulan mesin yang bertujuan untuk mejalankan program-program aplikasi.
Kita akan mengikuti penggunaan tradisional dan menyebut
mesin-mesin ini sebagai host. Istilah End System kadang-kadang juga
digunakan dalam literatur. Host dihubungkan dengan sebuah subnet
komunikasi, atau cukup disebut subnet. Tugas subnet adalah membawa pesan
dari host ke host lainnya, seperti halnya sistem telepon yang membawa
isi pembicaraan dari pembicara ke pendengar. Dengan memisahkan aspek
komunikasi murni sebuah jaringan (subnet) dari aspek-aspek aplikasi
(host), rancangan jaringan lengkap menjadi jauh lebih sederhana.
Pada sebagian besar WAN, subnet terdiri dari dua komponen, yaitu kabel
transmisi dan elemen switching. Kabel transmisi (disebut juga sirkuit,
channel, atau trunk) memindahkan bit-bit dari satu mesin ke mesin
lainnya.
Element switching adalah komputer khusus yang dipakai untuk
menghubungkan dua kabel transmisi atau lebih. Saat data sampai ke kabel
penerima, element switching harus memilih kabel pengirim untuk
meneruskan pesan-pesan tersebut. Sayangnya tidak ada terminologi
standart dalam menamakan komputer seperti ini. Namanya sangat
bervariasi disebut paket switching node, intermidiate system, data
switching exchange dan sebagainya.
Sebagai istilah generik bagi komputer switching, kita akan
menggunakan istilah router. Tapi perlu diketahui terlebih dahulu bahwa
tidak ada konsensus dalam penggunaan terminologi ini. Dalam model ini,
seperti ditunjukkan oleh gambar 1.4 setiap host dihubungkan ke LAN
tempat dimana terdapat sebuah router, walaupun dalam beberapa keadaan
tertentu sebuah host dapat dihubungkan langsung ke sebuah router.
Kumpulan saluran komunikasi dan router (tapi bukan host) akan membentuk
subnet.
Istilah subnet sangat penting, tadinya subnet berarti kumpulan kumpulan
router-router dan saluran-sakuran komunikasi yang memindahkan paket dari
host host tujuan. Akan tatapi, beberpa tahun kemudian subnet
mendapatkan arti lainnya sehubungan dengan pengalamatan jaringan.
Pada sebagian besar WAN, jaringan terdiri dari sejumlah banyak kabel
atau saluran telepon yang menghubungkan sepasang router. Bila dua router
yang tidak mengandung kabel yang sama akan melakukan komunikasi,
keduanya harus berkomunikasi secara tak langsung melalui router lainnya.
ketika sebuah paket dikirimkan dari sebuah router ke router lainnya
melalui router perantara atau lebih, maka paket akan diterima router
dalam keadaan lengkap, disimpan sampai saluran output menjadi bebas, dan
kemudian baru diteruskan.
Subnet yang mengandung prinsip seperti ini disebut subnet
point-to-point, store-and-forward, atau packet-switched. Hampir semua
WAN (kecuali yang menggunakan satelit) memiliki subnet
store-and-forward.
Di dalam menggunakan subnet point-to-point, masalah rancangan yang
penting adalah pemilihan jenis topologi interkoneksi router. Gambar 1.5
menjelaskan beberapa kemungkinan topologi. LAN biasanya berbentuk
topologi simetris, sebaliknya WAN umumnya bertopologi tak menentu.
1.2.4 Jaringan Tanpa Kabel
Komputer mobile seperti komputer notebook dan personal digital
assistant (PDA), merupakan cabang industri komputer yang paling cepat
pertumbuhannya. Banyak pemilik jenis komputer tersebut yang sebenarnya
telah memiliki mesin-mesin desktop yang terpasang pada LAN atau WAN
tetapi karena koneksi kabel tidaklah mungkin dibuat di dalam mobil atau
pesawat terbang, maka banyak yang tertarik untuk memiliki komputer
dengan jaringan tanpa kabel ini.
Jaringan tanpa kabel mempunyai berbagai manfaat, yang telah umum dikenal
adalah kantor portable. Orang yang sedang dalam perjalanan seringkali
ingin menggunakan peralatan elektronik portable-nya untuk mengirim atau
menerima telepon, fax, e-mail, membaca fail jarak jauh login ke mesin
jarak jauh, dan sebagainya dan juga ingin melakukan hal-hal tersebut
dimana saja, darat, laut, udara. Jaringan tanpa kabel sangat bermanfaat
untuk mengatasi masalah-masalah di atas.
Walaupun jaringan tanpa kabel dan sistem komputasi yang dapat
berpindah-pindah sering kali berkaitan erat, sebenarnya tidaklah sama,
seperti yang tampak pada tabel 1.2. Komputer portabel kadang-kadang
menggunakan kabel juga, yaitu disaat seseorang yang sedang dalam
perjalanan menyambungkan komputer portable-nya ke jack telepon di sebuah
hotel, maka kita mempunyai mobilitas yang bukan jaringan tanpa kabel.
Sebaliknya, ada juga komputer-komputer yang menggunakan jaringan tanpa
kabel tetapi bukan portabel, hal ini dapat terjadi disaat
komputer-komputer tersebut terhubung pada LAN yang menggunakan fasilitas
komunikasi wireless (radio).
Meskipun jaringan tanpa kabel ini cukup mudah untuk di pasang, tetapi
jaringan macam ini memiliki banyak kekurangan. Biasanya jaringan tanpa
kabel mempunyai kemampuan 1-2 Mbps, yang mana jauh lebih rendah
dibandingkan dengan jaringan berkabel. Laju kesalahan juga sering kali
lebih besar, dan transmisi dari komputer yang berbeda dapat mengganggu
satu sama lain.